
КАК ОСВОБОДИТЬ МЕСТО НА ЖЁСТКОМ ДИСКЕ
1. Удаление точек восстановления.
Служба Восстановления системы создает точки восстановления, которыми в случае сбоев системы мы можем воспользоваться.
[more=(ДАЛЕЕ)]Например, мы решили установить какую-либо важную программу. Прежде чем установка начнется, служба восстановления запоминает состояние системы и создает так называемую точку восстановления. Если со временем мы заметим, что после установки этой программы система начала работать нестабильно, то с помощью таких точек восстановления мы в любой момент можем «откатить»
систему к состоянию до установки программы.
Получается что после такого «отката» мы вроде бы как ничего и не устанавливали.
Попасть в службу восстановления можно так: Пуск – Все программы – Стандартные – Служебные – Восстановление системы. Либо нажать клавишу F1 и выбрать соответствующий пункт:
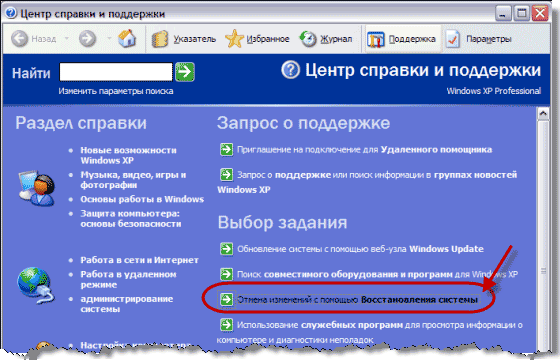
В появившемся окне нажав кнопку Далее можно убедиться в том, что такие точки восстановления существуют (они выделены жирным шрифтом):

Но как обычно, во всем хорошем всегда есть что-то плохое. Такие точки восстановления со временем занимают очень много места на жестком диске. А когда речь идет о свободном месте на системном диске, то это уже серьезная проблема, т.к. в этом случае это приводит к заметному торможению системы.
Именно поэтому надо освободить место, занимаемое лишними точками восстановления, а для этого их нужно удалить.
Чтобы это сделать в окне Мой компьютер щелкните правой кнопкой мышки на имени того жесткого диска, место на котором необходимо освободить и выберите пункт Свойства.
В появившемся окне для запоминаем объем свободного и занятого дискового пространства и нажимаем кнопку Очистка диска:
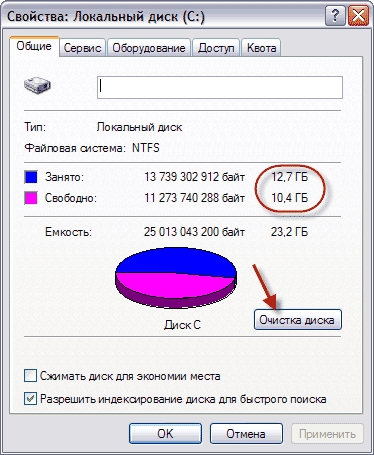
На вкладке Дополнительно в разделе Восстановление системы нажимаем кнопкуОчистить:

В появившемся окне подтверждаем свои действия :

И далее просто нажимаем кнопку Оk:

После завершения очистки мы можем наблюдать результат (в моем случае освободилось более 2 Гигабайт):
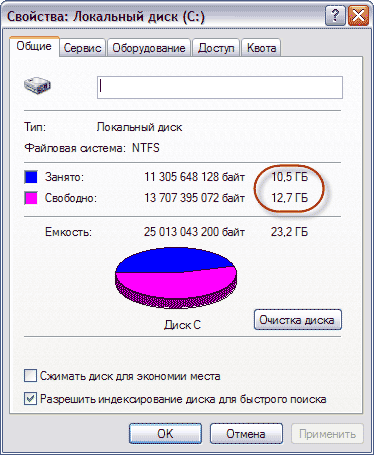
А чтобы впоследствии избежать заполнения жесткого диска точками восстановления мы можем её настроить. Для этого щелкаем правой кнопкой мыши по значку Мой компьютер, выбираем пункт Свойства и переходим на вкладку Восстановление системы:

Как видите, здесь можно вообще отключить службу восстановление системы, если вы посчитаете, что она вам не нужна, либо настроить эту службу отдельно для каждого логического диска.
Для этого выбираем нужный диск и нажимаем кнопку Параметры.
Если процент занимаемого дискового пространства у вас установлен слишком большим (например 12%), то его следует уменьшить хотя бы до 3-4%:
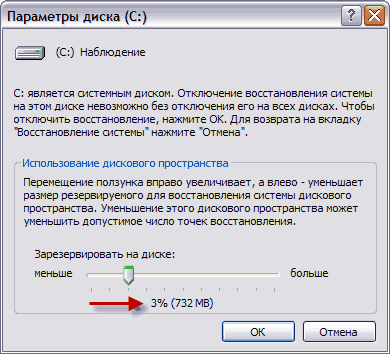
Этого обычно вполне достаточно, для того чтобы точек восстановления не было слишком много. Когда установленный порог будет превышен, служба будет удалять устаревшие точки восстановления автоматически.
2. Ручная очистка отдельных папок.
Очень часто при неправильном удалении программ на жестком диске остается много мусора в виде ненужных папок и файлов, которые для системы выглядят нужными и поэтому не всегда распознаются программами для очистки жесткого диска.
В Windows XP такие папки расположены на диске С, а именно в следующих местах:
---------------------
C:Documents and Settingsимя пользователяМои документы
C:Documents and Settingsимя пользователяApplication Data
C:Documents and Settingsимя пользователяLocal SettingsApplication Data
---------------------
Здесь имя пользователя – это название вашей учетной записи (она у всех разная).
Имейте в виду, что папки Application Data и Local Settings являются скрытыми и чтобы увидеть их, вам необходимо скрытые папки сделать видимыми.
Если щелкнуть правой кнопкой мыши по любой из этих трех папок и выбрать пунктСвойства, то можно увидеть размер этой папки и количество папок, которые содержатся внутри неё:

Если размер такой папки покажется вам слишком большим, то вам стоит открыть её и вручную удалить папки с названиями тех программ, которых уже нет в вашем компьютере (которые остались после неправильной деинсталляции (удаления)).
Ничего сложного в этом нет, но я думаю, что после таких процедур вы сможете освободить значительную часть драгоценного места на вашем жестком диске.
источник: chaynikam.net
1. Удаление точек восстановления.
Служба Восстановления системы создает точки восстановления, которыми в случае сбоев системы мы можем воспользоваться.
[more=(ДАЛЕЕ)]Например, мы решили установить какую-либо важную программу. Прежде чем установка начнется, служба восстановления запоминает состояние системы и создает так называемую точку восстановления. Если со временем мы заметим, что после установки этой программы система начала работать нестабильно, то с помощью таких точек восстановления мы в любой момент можем «откатить»
систему к состоянию до установки программы.
Получается что после такого «отката» мы вроде бы как ничего и не устанавливали.
Попасть в службу восстановления можно так: Пуск – Все программы – Стандартные – Служебные – Восстановление системы. Либо нажать клавишу F1 и выбрать соответствующий пункт:
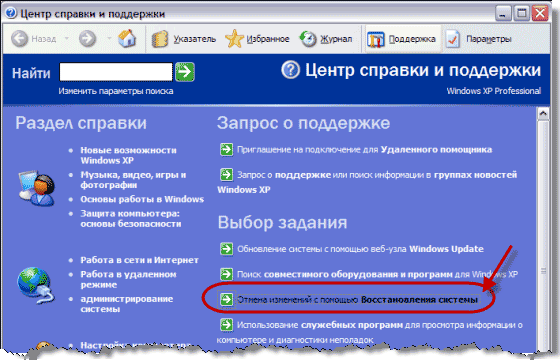
В появившемся окне нажав кнопку Далее можно убедиться в том, что такие точки восстановления существуют (они выделены жирным шрифтом):

Но как обычно, во всем хорошем всегда есть что-то плохое. Такие точки восстановления со временем занимают очень много места на жестком диске. А когда речь идет о свободном месте на системном диске, то это уже серьезная проблема, т.к. в этом случае это приводит к заметному торможению системы.
Именно поэтому надо освободить место, занимаемое лишними точками восстановления, а для этого их нужно удалить.
Чтобы это сделать в окне Мой компьютер щелкните правой кнопкой мышки на имени того жесткого диска, место на котором необходимо освободить и выберите пункт Свойства.
В появившемся окне для запоминаем объем свободного и занятого дискового пространства и нажимаем кнопку Очистка диска:
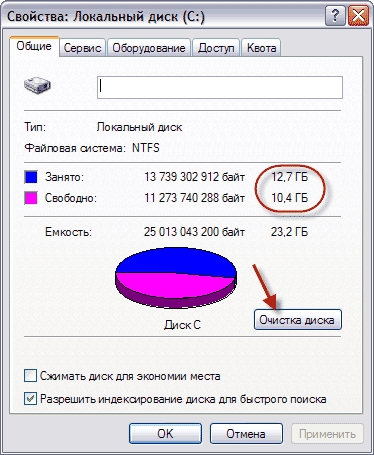
На вкладке Дополнительно в разделе Восстановление системы нажимаем кнопкуОчистить:

В появившемся окне подтверждаем свои действия :

И далее просто нажимаем кнопку Оk:

После завершения очистки мы можем наблюдать результат (в моем случае освободилось более 2 Гигабайт):
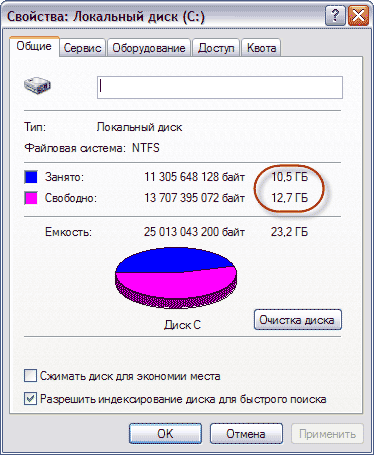
А чтобы впоследствии избежать заполнения жесткого диска точками восстановления мы можем её настроить. Для этого щелкаем правой кнопкой мыши по значку Мой компьютер, выбираем пункт Свойства и переходим на вкладку Восстановление системы:

Для этого выбираем нужный диск и нажимаем кнопку Параметры.
Если процент занимаемого дискового пространства у вас установлен слишком большим (например 12%), то его следует уменьшить хотя бы до 3-4%:
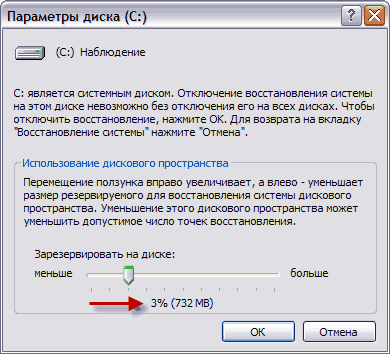
Этого обычно вполне достаточно, для того чтобы точек восстановления не было слишком много. Когда установленный порог будет превышен, служба будет удалять устаревшие точки восстановления автоматически.
2. Ручная очистка отдельных папок.
Очень часто при неправильном удалении программ на жестком диске остается много мусора в виде ненужных папок и файлов, которые для системы выглядят нужными и поэтому не всегда распознаются программами для очистки жесткого диска.
В Windows XP такие папки расположены на диске С, а именно в следующих местах:
---------------------
C:Documents and Settingsимя пользователяМои документы
C:Documents and Settingsимя пользователяApplication Data
C:Documents and Settingsимя пользователяLocal SettingsApplication Data
---------------------
Здесь имя пользователя – это название вашей учетной записи (она у всех разная).
Имейте в виду, что папки Application Data и Local Settings являются скрытыми и чтобы увидеть их, вам необходимо скрытые папки сделать видимыми.
Если щелкнуть правой кнопкой мыши по любой из этих трех папок и выбрать пунктСвойства, то можно увидеть размер этой папки и количество папок, которые содержатся внутри неё:

Если размер такой папки покажется вам слишком большим, то вам стоит открыть её и вручную удалить папки с названиями тех программ, которых уже нет в вашем компьютере (которые остались после неправильной деинсталляции (удаления)).
Ничего сложного в этом нет, но я думаю, что после таких процедур вы сможете освободить значительную часть драгоценного места на вашем жестком диске.
источник: chaynikam.net
Более 30 бесплатных антивирусные программы для Windows от Галины Шадриной
   Вирусы - это порождение человеческих рук. Многие вирусы создают хакеры, подростки просто ради прикола, но бывает, что вирусы создаются с целью украсть информацию с какого-то определенного компьютера. Разработчики вредоносных программ не заботятся о том, что может пострадать не один компьютер, а миллионы. Для защиты от вирусов на компьютер нужно установить постоянную защиту так как компьютерные вирусы препятствуют нормальной работе ОС windows. Установка бесплатных антивирусов не несет никаких финансовых затрат. Антивирусник будет самостоятельно обновляться, сканировать диски и съемные носители (CD и DVD диски, флешки), сканировать электронную корреспонденцию и делать много нужного, а главное совершенно бесплатно. Перед каждым пользователем встает вопрос - какой антивирусник установить, что б он лучше защищал ваш компьютер. Узнать все, об антивирусах, посмотреть их рейтинги, популярность, надежность, и прочее, вы можете вот здесь ОБЗОР БЕСПЛАТНЫХ АНТИВИРУСОВ Лучшие бесплатные антивирусники, которые можно скачать и установить на свой компьютер. Вирусы - это порождение человеческих рук. Многие вирусы создают хакеры, подростки просто ради прикола, но бывает, что вирусы создаются с целью украсть информацию с какого-то определенного компьютера. Разработчики вредоносных программ не заботятся о том, что может пострадать не один компьютер, а миллионы. Для защиты от вирусов на компьютер нужно установить постоянную защиту так как компьютерные вирусы препятствуют нормальной работе ОС windows. Установка бесплатных антивирусов не несет никаких финансовых затрат. Антивирусник будет самостоятельно обновляться, сканировать диски и съемные носители (CD и DVD диски, флешки), сканировать электронную корреспонденцию и делать много нужного, а главное совершенно бесплатно. Перед каждым пользователем встает вопрос - какой антивирусник установить, что б он лучше защищал ваш компьютер. Узнать все, об антивирусах, посмотреть их рейтинги, популярность, надежность, и прочее, вы можете вот здесь ОБЗОР БЕСПЛАТНЫХ АНТИВИРУСОВ Лучшие бесплатные антивирусники, которые можно скачать и установить на свой компьютер.  360 Total Security - Суперантивирус, работающий на пяти движках. Этот софт обеспечивает высоконадёжную защиту компьютера, а также обладает опциями по восстановлению и оптимизации Windows. Является выбором №1 для многих продвинутых пользователей. 360 Total Security - Суперантивирус, работающий на пяти движках. Этот софт обеспечивает высоконадёжную защиту компьютера, а также обладает опциями по восстановлению и оптимизации Windows. Является выбором №1 для многих продвинутых пользователей.  Avast Free Antivirus 2016 - Один из самых надёжных бесплатных антивирусов. Последняя версия оснащена уникальной технологией Home Network Security - для безопасности домашней сети Wi-Fi и подключенных к ней устройств. Avast Free Antivirus 2016 - Один из самых надёжных бесплатных антивирусов. Последняя версия оснащена уникальной технологией Home Network Security - для безопасности домашней сети Wi-Fi и подключенных к ней устройств. AVG Anti-Virus Free - Достойный ответ платным аналогам. Обладает всеми необходимыми инструментами для надежной защиты компьютера. Проводит постоянный мониторинг системы, загружаемых файлов и почтовых писем. Круглосуточно обновляет вирусные базы. AVG Anti-Virus Free - Достойный ответ платным аналогам. Обладает всеми необходимыми инструментами для надежной защиты компьютера. Проводит постоянный мониторинг системы, загружаемых файлов и почтовых писем. Круглосуточно обновляет вирусные базы. Norton AntiVirus - Norton AntiVirus – мощный антивирус, который обеспечивает безопасность вашего компьютера и защищает систему от разных видов вредоносного ПО: Интернет-вирусов, копирования троянов со сменных носителей и так далее. Norton AntiVirus - Norton AntiVirus – мощный антивирус, который обеспечивает безопасность вашего компьютера и защищает систему от разных видов вредоносного ПО: Интернет-вирусов, копирования троянов со сменных носителей и так далее.  Norton Internet Security Norton Internet Security – многофункциональная программа для максимальной защиты компьютера от вирусов. Эта утилита отличается высокой скоростью обнаружения вредоносного ПО. Norton Internet Security Norton Internet Security – многофункциональная программа для максимальной защиты компьютера от вирусов. Эта утилита отличается высокой скоростью обнаружения вредоносного ПО.  Dr.Web Security Space - Пакет инструментов, обеспечивающий сверхбезопасную среду для работы компьютера и мобильных гаджетов пользователя. Вы сможете установить защиту не только для Windows-десктопа, но и для ноутбука MacBook Pro или Android-планшета. Dr.Web Security Space - Пакет инструментов, обеспечивающий сверхбезопасную среду для работы компьютера и мобильных гаджетов пользователя. Вы сможете установить защиту не только для Windows-десктопа, но и для ноутбука MacBook Pro или Android-планшета.  Dr.Web Katana - Антивирус новейшего поколения, работающий без сигнатур. Он предназначен для предотвращения новых и неизвестных угроз. С ним вам не будут страшны ни уязвимости «нулевого дня», ни целенаправленные попытки проникнуть в вашу систему. Dr.Web Katana - Антивирус новейшего поколения, работающий без сигнатур. Он предназначен для предотвращения новых и неизвестных угроз. С ним вам не будут страшны ни уязвимости «нулевого дня», ни целенаправленные попытки проникнуть в вашу систему.  Avira Free AntivirusAvira Free Antivirus - надёжный антивирус, максимально эффективный при активном Интернет-соединении, так как благодаря облачным технологиям блокирует 99,99% вирусов. Обладает функцией «Родительский контроль». Avira Free AntivirusAvira Free Antivirus - надёжный антивирус, максимально эффективный при активном Интернет-соединении, так как благодаря облачным технологиям блокирует 99,99% вирусов. Обладает функцией «Родительский контроль».  Microsoft Security Essentials - Пакет антивирусных приложений, предназначенных для высокоуровневой защиты лицензионных версий Windows. Во время удаления опасных файлов создаёт точки восстановления для бэкапа. Microsoft Security Essentials - Пакет антивирусных приложений, предназначенных для высокоуровневой защиты лицензионных версий Windows. Во время удаления опасных файлов создаёт точки восстановления для бэкапа.  Dr.Web CureItDr.Web CureIt - бесплатная программа от известного антивирусного бренда Dr.Web, которая позволяет вылечить зараженный компьютер от вирусов. Dr.Web CureItDr.Web CureIt - бесплатная программа от известного антивирусного бренда Dr.Web, которая позволяет вылечить зараженный компьютер от вирусов.  McAfee Security Scan Plus - Инструмент для определения уровня защиты компьютера. Проверяет обороноспособность антивирусного ПО и брандмауэра, а также осуществляет поиск угроз в запущенных приложениях. McAfee Security Scan Plus - Инструмент для определения уровня защиты компьютера. Проверяет обороноспособность антивирусного ПО и брандмауэра, а также осуществляет поиск угроз в запущенных приложениях.  ESET NOD32 АнтивирусESET NOD32 Антивирус – популярный антивирус для надежной защиты вашего компьютера от разных видов вирусных угроз. Он позволяет сканировать систему и обеспечивать безопасную работу в интернете. ESET NOD32 АнтивирусESET NOD32 Антивирус – популярный антивирус для надежной защиты вашего компьютера от разных видов вирусных угроз. Он позволяет сканировать систему и обеспечивать безопасную работу в интернете.  AVZ AVZ - бесплатная антивирусная утилита, позволяющая производить глубокое сканирование с последующим лечением компьютера на предмет заражения вирусами и другими вредоносными программами. AVZ AVZ - бесплатная антивирусная утилита, позволяющая производить глубокое сканирование с последующим лечением компьютера на предмет заражения вирусами и другими вредоносными программами.  Dr.Web LiveCD - Средство для аварийного восстановления системы с диска или флешки. Помогает запустить компьютер, который «накрылся» в результате вирусной атаки, избавиться от вредоносных компонентов и вылечить зараженные файлы. Dr.Web LiveCD - Средство для аварийного восстановления системы с диска или флешки. Помогает запустить компьютер, который «накрылся» в результате вирусной атаки, избавиться от вредоносных компонентов и вылечить зараженные файлы.  Kaspersky Anti-Virus - Антивирус Касперского 2016 - всемирно известная антивирусная программа разработанная ЗАО «Лаборатория Касперского» для защиты вашего персонального компьютера от вирусов и вредоносного программного обеспечения. Kaspersky Anti-Virus - Антивирус Касперского 2016 - всемирно известная антивирусная программа разработанная ЗАО «Лаборатория Касперского» для защиты вашего персонального компьютера от вирусов и вредоносного программного обеспечения.  ESET NOD32 Smart Security - ESET NOD32 Smart Security – мощная антивирусная система для обеспечения комплексной защиты компьютера от разных видов вредоносного ПО. Имеет встроенный фаервол для безопасной работы в Интернете. ESET NOD32 Smart Security - ESET NOD32 Smart Security – мощная антивирусная система для обеспечения комплексной защиты компьютера от разных видов вредоносного ПО. Имеет встроенный фаервол для безопасной работы в Интернете.  Avast Internet Security 2016 - Avast! Internet Security – антивирусная система, которая совмещает в себе возможности обнаружения и обезвреживания разных типов вирусов, троянов, шпионских программ, руткитов и червей. Avast Internet Security 2016 - Avast! Internet Security – антивирусная система, которая совмещает в себе возможности обнаружения и обезвреживания разных типов вирусов, троянов, шпионских программ, руткитов и червей.  Dr.Web Antivirus - Один из наиболее востребованных антивирусов. Включает сканер, мониторинг в реальном времени, антишпион, проверку закачек и почты. Обновляет базу несколько раз в день. Dr.Web Antivirus - Один из наиболее востребованных антивирусов. Включает сканер, мониторинг в реальном времени, антишпион, проверку закачек и почты. Обновляет базу несколько раз в день.  Kaspersky Internet SecurityKaspersky Internet Security 2016 - мощная антивирусная программа от известной компании ЗАО «Лаборатория Касперского», которая поможет сохранить стабильную и безопасную работу вашей системы. Kaspersky Internet SecurityKaspersky Internet Security 2016 - мощная антивирусная программа от известной компании ЗАО «Лаборатория Касперского», которая поможет сохранить стабильную и безопасную работу вашей системы.  Avast Pro Antivirus 2016Avast! Pro Antivirus – мощный антивирусный инструмент для защиты системы от вирусных угроз. В отличие от avast! Internet Security, не имеет встроенного брандмауэра и функции «антиспам». Avast Pro Antivirus 2016Avast! Pro Antivirus – мощный антивирусный инструмент для защиты системы от вирусных угроз. В отличие от avast! Internet Security, не имеет встроенного брандмауэра и функции «антиспам».  Dr Web LiveUSBDrWeb LiveUSB - бесплатная программа для создания диска аварийного восстановления на флешке. Dr Web LiveUSBDrWeb LiveUSB - бесплатная программа для создания диска аварийного восстановления на флешке.  Kaspersky CRYSTAL Kaspersky CRYSTAL - программа для защиты компьютеров домашней сети от всех видов вирусных угроз, вредоносных программ и мошенничества. Kaspersky CRYSTAL Kaspersky CRYSTAL - программа для защиты компьютеров домашней сети от всех видов вирусных угроз, вредоносных программ и мошенничества.  Comodo Antivirus Comodo Antivirus – бесплатное антивирусное приложение, обеспечивающее безопасный просмотр Интернет-сайтов, блокирующий онлайн-угрозы, а также сканирующий компьютер на наличие вирусных угроз. Comodo Antivirus Comodo Antivirus – бесплатное антивирусное приложение, обеспечивающее безопасный просмотр Интернет-сайтов, блокирующий онлайн-угрозы, а также сканирующий компьютер на наличие вирусных угроз.  AVG Internet Security 2016 AVG Internet Security – набор программ, с помощью которых вы можете обеспечить безопасную работу своего компьютера. Эти программы обеспечивают защиту от вирусов, червей, рекламных баннеров, спама и не только. AVG Internet Security 2016 AVG Internet Security – набор программ, с помощью которых вы можете обеспечить безопасную работу своего компьютера. Эти программы обеспечивают защиту от вирусов, червей, рекламных баннеров, спама и не только.  Kaspersky Virus Removal Tool Kaspersky Virus Removal Tool - бесплатная программа для Windows, известный антивирусный продукт от Лаборатории Касперского, который обеспечивает удаление вирусов с вашего компьютера. Kaspersky Virus Removal Tool Kaspersky Virus Removal Tool - бесплатная программа для Windows, известный антивирусный продукт от Лаборатории Касперского, который обеспечивает удаление вирусов с вашего компьютера. Bitdefender Antivirus Free Edition Bitdefender Antivirus Free Edition - бесплатная программа для Windows, облегченная версия известного антивируса, которая позволит содержать ваш компьютер в безопасности от внешних и внутренних угроз. Bitdefender Antivirus Free Edition Bitdefender Antivirus Free Edition - бесплатная программа для Windows, облегченная версия известного антивируса, которая позволит содержать ваш компьютер в безопасности от внешних и внутренних угроз.  Norman Malware Cleaner Norman Malware Cleaner – простая в использовании утилита, которая помогает удалить из вашего компьютера вредоносные файлы. Она не требует установки и может останавливать работу зараженных программ. Norman Malware Cleaner Norman Malware Cleaner – простая в использовании утилита, которая помогает удалить из вашего компьютера вредоносные файлы. Она не требует установки и может останавливать работу зараженных программ.  Panda Cloud Antivirus Panda Cloud Antivirus - бесплатная версия антивируса от The Cloud Security Company, специализирующейся на облачных технологиях безопасности. Panda Cloud Antivirus Panda Cloud Antivirus - бесплатная версия антивируса от The Cloud Security Company, специализирующейся на облачных технологиях безопасности. Spyware Doctor Spyware Doctor – антивирусная утилита, которая защищает систему от шпионских программ, вирусов, троянов и прочих напастей. Кроме того, антивирус имеет несколько видов сканирования системы и планировщик задач. Spyware Doctor Spyware Doctor – антивирусная утилита, которая защищает систему от шпионских программ, вирусов, троянов и прочих напастей. Кроме того, антивирус имеет несколько видов сканирования системы и планировщик задач.  Ad-Aware Free AntivirusAd-Aware Free Antivirus+ – простая утилита для поиска и удаления шпионских и рекламных программ. Утилита имеет три вида сканирования системы и функцию бэкапа удаленных файлов. Ad-Aware Free AntivirusAd-Aware Free Antivirus+ – простая утилита для поиска и удаления шпионских и рекламных программ. Утилита имеет три вида сканирования системы и функцию бэкапа удаленных файлов.  Zillya! Антивирус Zillya! Антивирус - бесплатный антивирус от украинских разработчиков, программа для защиты вашего компьютера от различных угроз. Zillya! Антивирус Zillya! Антивирус - бесплатный антивирус от украинских разработчиков, программа для защиты вашего компьютера от различных угроз.  ZoneAlarm Free Antivirus + Firewall ZoneAlarm Free Antivirus + Firewall - бесплатная программа для операционной системы Windows, составляющая комплексную защиту от известной в сфере информационной безопасности компании CheckPoint. ZoneAlarm Free Antivirus + Firewall ZoneAlarm Free Antivirus + Firewall - бесплатная программа для операционной системы Windows, составляющая комплексную защиту от известной в сфере информационной безопасности компании CheckPoint.  Panda Antivirus Pro Panda Antivirus Pro – многофункциональный антивирус, который защищает компьютер от разных вирусных угроз. Программа имеет встроенный фаервол, защиту от «фишинга», шпионских программ и другие навороты. Panda Antivirus Pro Panda Antivirus Pro – многофункциональный антивирус, который защищает компьютер от разных вирусных угроз. Программа имеет встроенный фаервол, защиту от «фишинга», шпионских программ и другие навороты.  Kaspersky Rescue Disk Kaspersky Rescue Disk – полезная антивирусная утилита, позволяющая «вылечить» зараженную вирусами систему. Программа удаляет вредоносное ПО, недоступное для других антивирусов. Kaspersky Rescue Disk Kaspersky Rescue Disk – полезная антивирусная утилита, позволяющая «вылечить» зараженную вирусами систему. Программа удаляет вредоносное ПО, недоступное для других антивирусов.  Panda Global ProtectionPanda Global Protection – многофункциональный антивирус, обеспечивающий безопасную работу в Интернете, сканирующий компьютер и защищающий систему от разных угроз и проблем. Panda Global ProtectionPanda Global Protection – многофункциональный антивирус, обеспечивающий безопасную работу в Интернете, сканирующий компьютер и защищающий систему от разных угроз и проблем.  Emsisoft Anti-Malware Emsisoft Anti-Malware - триальная версия антивируса для Windows, которая надежно защищает ваш компьютер от троянов, руткитов и прочего вредоносного программного обеспечения. Emsisoft Anti-Malware Emsisoft Anti-Malware - триальная версия антивируса для Windows, которая надежно защищает ваш компьютер от троянов, руткитов и прочего вредоносного программного обеспечения.  Microsoft Malicious Software Removal Tool Программа для реабилитации зараженной системы Windows. Позволяет обнаружить и моментально удалить опасные типы троянов и руткитов, которые приводят к сбоям в работе компьютера. Microsoft Malicious Software Removal Tool Программа для реабилитации зараженной системы Windows. Позволяет обнаружить и моментально удалить опасные типы троянов и руткитов, которые приводят к сбоям в работе компьютера.  Antivirus Kaspersky 365 Программа для базовой защиты компьютера от вредоносного ПО. Обеспечивает блокировку опасных приложений и сайтов, контролирует запуск файлов, а также работает с Kaspersky Security Network.[/more] Antivirus Kaspersky 365 Программа для базовой защиты компьютера от вредоносного ПО. Обеспечивает блокировку опасных приложений и сайтов, контролирует запуск файлов, а также работает с Kaspersky Security Network.[/more]  |
Серия сообщений " Полезное о компьютере":
Часть 1 - Устанавливаем автоматический веб переводчик в МАЗИЛЕ
Часть 2 - Хотите проверить свой компьютер на наличие уязвимости в интернете
...
Часть 16 - Все нужное для работы в интернете на одном сайте
Часть 17 - Все, что вы хотели знать о клавиатуре
Часть 18 - Более 30 бесплатных антивирусные программы для Windows
В данной статье подобраны 20 самых популярных
(по числу просмотров) бесплатных антивирусных программ.
Почти все они имеют рейтинг в пять звёзд.
Выбирайте на свой вкус!
Бесплатный антивирус avast! Free Antivirus 6.0 – это пакет приложений Аваст, предназначенных для защиты вашего компьютера от возможного заражения вирусами и от других угроз со стороны вредоносных программ
2. Avira AntiVir Personal – Free Antivirus 10.0.0.67

Надежная и простая в использовании антивирусная программа. Определяет и удаляет вирусы и трояны, в том числе и еще неизвестные макровирусы. Avira AntiVir Personal – Free Antivirus бесплатен для домашнего использования
3. AVG Anti-Virus Free 2011 10.0 Build 1390 

AVG Anti-Virus Free (русская версия) – популярный антивирус, бесплатный для домашнего использования. Основные преимущества: быстрые обновления вирусной базы, простота использования, низкие системные требования
4. Kaspersky Virus Removal Tool (AVPTool) 11.0.0.1245 [23.07.2011]
Бесплатный антивирус от Касперского, построенный на движке оригинальных продуктов от Лаборатории Касперского. Программа обнаруживает и лечит вредоносное ПО: вирусы, интернет-черви, трояны, шпионское и рекламное ПО, руткиты
5. Dr.Web CureIt! 6.00.11 [23.07.2011]
Бесплатная лечащая утилита Dr.Web CureIt!. Незаменимое средство для лечения Вашего компьютера от вирусов и нежелательных программ при помощи антивируса Dr.Web.
6. Антивирус NOD32 Scanner 23.07.2011 v.6318
Антивирусный сканер по требованию. Бесплатная версия антивируса NOD32, позволяющая быстро и эффективно обнаруживать и удалять вирусы, интернет-черви, трояны и другие вредоносные программы 2011-07-22
7. Malwarebytes’ Anti-Malware 1.51.1.1800
Антивирусная программа, предназначенная для быстрого сканирования системы в поисках различных видов вредоносного ПО. 2011-07-15
8. Comodo Internet Security Premium 5.5.195786.1383
Comodo Internet Security – комплексное решение бесплатно. Защищает от вирусов и Интернет атак, включающая антивирус и антишпион, персональный фаервол и модуль защиты от вредоносных программ Comodo Defense+ (2011-07-06)
9. Microsoft Security Essentials 2.1.1116.0
Microsoft Security Essentials – бесплатный антивирус для защиты вашего компьютера от вирусов, интернет-червей, троянов, программ-шпионов и другого вредоносного ПО (2011-06-28)
10. Avira AntiVir Personal – Free Antivirus 10.0.0.67 RU
Надежная и простая в использовании антивирусная программа. Определяет и удаляет вирусы и трояны, в том числе и еще неизвестные макровирусы. Avira AntiVir Personal – Free Antivirus бесплатен для домашнего использования (2011-04-27)
11. Norton 360 2011 5.0.0.125 OEM90
Быстрый, эффективный и надежный бесплатный (на 90 дней) комплексный антивирус Norton 360 2011 обеспечивает безопасность компьютера от интернет-угроз, онлайн и локальное резервное копирование, оптимизацию работы системы
12. Norton AntiVirus 2011 18.1.0.37 OEM90
Эффективный и надежный бесплатный (на 3 месяца) антивирус Norton AntiVirus 2011 защищает от всех видов вредоносных программ с с максимальной производительностью (2010-12-05)
13. Norton Internet Security 2011 18.1.0.37 OEM90
Norton Internet Security 2011 OEM90 – эффективная и быстрая защита от всех Интернет-угроз бесплатно на 3 месяца. Вы получите антивирус, антишпион, фаервол и современные технологии для проактивной защиты от вирусов (2010-09-22)
14. AVG Anti-Virus Free 9.0 Build 851a3009
AVG Anti-Virus Free (русская версия) – популярный антивирус, бесплатный для домашнего использования. Быстрые обновления вирусной базы, простота использования, низкие системные требования – основные преимущества этого антивируса (2010-07-21)
15. Panda Internet Security 2010 OEM90
Panda Internet Security 2010 – комплексное антивирусное решение для вашего компьютера бесплатно на 3 месяца. Включает антивирус, фаервол, анти-спам, web-фильтр, резервное копирование (2010-05-03)
16. Norton AntiVirus 2010 17.0.0.136 OEM90
Бесплатный антивирус Norton 2010 на 3 месяца. Быстрая и эффективная антивирусная защита от вирусов, троянов, интернет-червей, программ-шпионов и других вредоносных программ (2010-04-06)
17. Panda Antivirus Pro 2010 9.00.00 WOT OEM90
Panda Antivirus Pro 2010 WOT OEM90 – эффективный антивирус и фаервол бесплатно на 3 месяца. Полноценная зашита от интернет-угроз и автоматическое обнаружение и удаление всех видов вирусов
18. Norton Internet Security 2009 16.0.0.125 OEM90
Бесплатная подписка на Norton Internet Security 2009 в течении 90 дней. NIS2009 включает Norton AntiVirus, Norton Personal Firewall, Norton Antispyware, Norton Antiphishing
Бесплатная версия Kaspersky Internet Security от журнала Computer Bild. Включает антивирус, антишпион, фаервол и другие средства для комплексной защиты от интернет-угроз
20. Аvast! Antivirus Home 4.8.1368
Аvast! Antivirus Home – бесплатный антивирус Аваст. Возможности: резидентный и обычный сканеры, сканирование архивов, проверка почты, интеграция в систему Windows, автообновления через Интернет, русская версия
Источник: www.comss.ru

С помощью антивирусов онлайн без установки в системе Вы можете быстро проверить Ваш компьютер и, в случае обнаружения вредоносных объектов, вылечить его.

Онлайн-проверка САЙТА на вирусы
Провести проверку онлайн-сервисом Gimpel
Онлайн-проверка ФАЙЛА на вирусы
Провести проверку онлайн-сервисом VirSCAN
Провести проверку онлайн-сервисом VirusTotal
Провести проверку онлайн-сервисом Dr.Web
Провести проверку онлайн-сервисом Jotti
Провести проверку онлайн-сервисом Avast!
Провести проверку онлайн-сервисом VBA32
Онлайн-проверка КОМПЬЮТЕРА на вирусы
Провести проверку онлайн-сервисом ESET Online Scanner
Провести проверку онлайн-сервисом Panda
Провести проверку онлайн-сервисом BitDefender
Провести проверку онлайн-сервисом Symantec Security Check
Провести проверку онлайн-сервисом CA Threat Scanner
Провести проверку онлайн-сервисом F-Secure Online Scanner
Провести проверку онлайн-сервисом TrojanScan
Провести проверку онлайн-сервисом PC Pitstop
Провести проверку онлайн-сервисом StopSign AntiVirus
Проверка ССЫЛКИ в Интернет
Проверить ссылку DrWeb
агрузить СКАНЕРЫ
Сканер Антивируса Касперского
Сканер Microsoft Safety Scanner
Сканер McAfee Security Scan Plus
Сканер Trend Micro HouseCall


Следующие три заметки на сайте помогут вам разобраться с буквами разделов на жестком диске, научат перемещать папку «Мои документы» на диск D (в Windows 7 и Windows XP), создавать ярлыки.


Онлайн-проверка САЙТА на вирусы
Провести проверку онлайн-сервисом Gimpel
Онлайн-проверка ФАЙЛА на вирусы
Провести проверку онлайн-сервисом VirSCAN
Провести проверку онлайн-сервисом VirusTotal
Провести проверку онлайн-сервисом Dr.Web
Провести проверку онлайн-сервисом Jotti
Провести проверку онлайн-сервисом Avast!
Провести проверку онлайн-сервисом VBA32
Онлайн-проверка КОМПЬЮТЕРА на вирусы
Провести проверку онлайн-сервисом ESET Online Scanner
Провести проверку онлайн-сервисом Panda
Провести проверку онлайн-сервисом BitDefender
Провести проверку онлайн-сервисом Symantec Security Check
Провести проверку онлайн-сервисом CA Threat Scanner
Провести проверку онлайн-сервисом F-Secure Online Scanner
Провести проверку онлайн-сервисом TrojanScan
Провести проверку онлайн-сервисом PC Pitstop
Провести проверку онлайн-сервисом StopSign AntiVirus
Проверка ССЫЛКИ в Интернет
Проверить ссылку DrWeb
агрузить СКАНЕРЫ
Сканер Антивируса Касперского
Сканер Microsoft Safety Scanner
Сканер McAfee Security Scan Plus
Сканер Trend Micro HouseCall

Серия сообщений " Полезное о компьютере":
Часть 1 - Устанавливаем автоматический веб переводчик в МАЗИЛЕ
Часть 2 - Хотите проверить свой компьютер на наличие уязвимости в интернете
...
Часть 9 - Чистим КЭШ ПАМЯТЬ компьютера в разных браузерах
Часть 10 - Компьютерная мышь и ее функции
Часть 11 - Антивирус онлайн
Часть 12 - Что делать если нужный сайт зааблокирован.
Часть 13 - Все о компьютере и интернете для новичков и не только
Где НЕЛЬЗЯ хранить файлы, или как навести порядок в компьютере.

Первое, что должен знать каждый новичок, сев за компьютер, это где можно хранить файлы в компьютере и где нельзя.
Если не усвоить простые правила, то позже может возникнуть множество проблем (поиск потерявшихся файлов, восстановление случайно удаленных файлов, сложности при переустановке системы и т.д.). Но всех проблем можно избежать заранее, если сразу понять, как навести порядок в своём компьютере.
Этим уроком мы открываем новый важный раздел, который вам поможет повысить надежность и безопасность хранения данных.
Как навести порядок в компьютере?
Многие пользователей компьютера хранят данные (свои файлы и папки), где придется: на рабочем столе, в папке «Мои документы», прямо на диске «C:\»… Когда файлов немного, то это не проблема, но со временем файлов становится всё больше и больше: письма, отчёты, музыка, фотографии, фильмы… и наступает момент, когда берешься за голову: «а где у меня лежит тот самый файлик»?!
Как известно, порядок проще навести один раз, а потом поддерживать. Но это же надо сесть и подумать!!! Конечно, можно сказать «потом разберу», вот только такое «потом» редко настаёт.
Учтите, что порядок на жестком диске влияет и на безопасность хранения данных.
Запомните всего 4 правила от сайта IT-уроки, которые помогут навести порядок в компьютере и в будущем сэкономят не один десяток часов:
Правило №1: Диск C: не для документов!
Никогда не храните свои файлы на системном диске (диске C:\).
Еще на прошлых уроках мы разобрались, что все программы и данные хранятся на жестком диске. Для удобства и безопасности, всё информационное пространство жесткого диска делят на два или более раздела, которые называются «логические диски» и обозначаются буквами «C», «D», «E» и т.д. На диск «C:» устанавливают операционную систему (Windows) и программы, а остальные разделы используют для хранения данных и резервных копий этих данных.
Это как квартира, разделенная на комнаты. Вы же не храните на кухне обувь, а в спальне не ставите холодильник?! Всему своё место. Точно также нужно отделять и файлы системы от файлов пользователя.
Запомните:
Диск «C:\» ТОЛЬКО для операционной системы и программ!
Все свои документы, фотографии, музыку и фильмы храните на диске «D:\»
Если у вас на компьютере только диск C:, а диска D: нет или этой буквой обозначен DVD-привод, то обязательно нужно разделить жесткий диск на два раздела. Но об этом будет отдельный урок.
Может быть такое, что буквой D: обозначен оптический привод (CD или DVD), а второй раздел жесткого диска обозначен буквой E. Можно оставить как есть, но лучше эти буквы поменять местами (следующая заметка на сайте IT-уроки как раз на эту тему).
Правило №2: «Мои документы» на диске D:
Перенесите папку «Мои документы» на диск D:
Изначально папка «Мои документы» находится на диске С, что противоречит правилу №1 и подвергает риску все ваши личные файлы (в случаях сбоев, заражения вирусами, переустановки системы и т.д.). Многие пользователи не знают этого и сохраняют все документы в эту папку, как предлагают программы (например, Word). Но это легко исправить.
Создайте на диске D: новую папку с названием «Мои документы» и переместите в неё старую папку с диска C: (не простым копированием, а соответствующим пунктом в свойствах этой папки).
Если не знаете, как переместить «Мои документы», то вторая ближайшая IT-заметка на сайте научит вас этому.
Правило №3: Рабочий стол не для файлов
Никогда не храните файлы и папки на рабочем столе!
Дело в том, что рабочий стол тоже находится на диске C:, т.е. вы можете потерять всё его содержимое при переустановке операционной системы.
Конечно, удобно хранить важные файлы «на виду», да и название «Рабочий стол» как бы намекает, «держи здесь». Но это настоящая ловушка.
Держите все файлы в нужной папке на диске D: документы в папке «Мои документы», фильмы в папке «Видео» и т.д. А на рабочий стол выводите только ярлыки!
Правило №4: Временная папка
Временные файлы храните во временной папке, например, C:\Temp
Часто возникает необходимость временно сохранить документ на жестком диске (скачать прайс для просмотра, ненадолго распаковать документ из архива для работы с документами или проверить качество записи DVD-диска и т.д.). Не нужно всё это «скидывать» на рабочий стол. Отведите для этого одну временную папку и периодически чистите её.
Считайте эту папку «почти корзиной».
Почему именно «C:\Temp» ?
- В случае переустановки Windows эту папку не жалко удалить.
- Не занимает место в вашем личном хранилище (Диск D:)
- Легко запомнить;
- Легко добраться (не нужно бродить в дебрях подпапок).
Когда попробуете временную папку в использовании, поймёте, о чём речь и вы обязательно оцените удобство 

Заключение
Итак, первый шаг на пути к порядку в компьютере – запомнить и следовать четырём правилам:
- №1: Диск C: не для документов, всё своё на диске D:
- №2: Переместить «Мои документы» на диск D:
- №3: Рабочий стол не для файлов, только ссылки
- №4: Временная папка «Temp» для временных файлов
Следующие три заметки на сайте помогут вам разобраться с буквами разделов на жестком диске, научат перемещать папку «Мои документы» на диск D (в Windows 7 и Windows XP), создавать ярлыки.

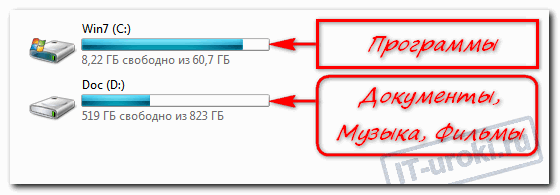
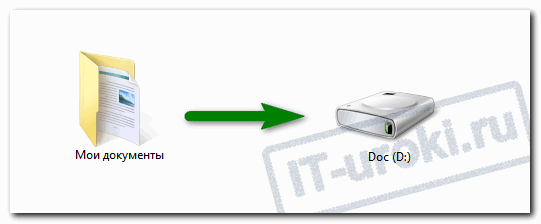
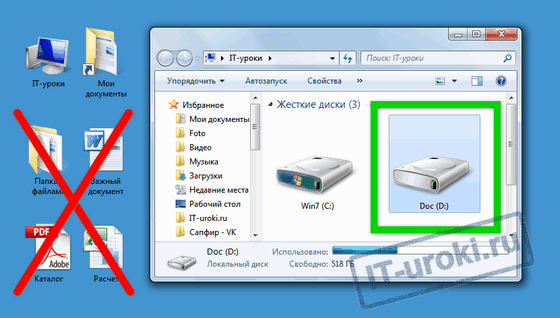


Комментариев нет:
Отправить комментарий