Источник
Зачем нужна электронная книга? Прежде всего для себя - самый лучший способ сохранить любимые посты по какой то теме, это скопировать их все поочередно вместе с фотками в один word-овский документ... и создать из этого документа многостраничную электронную pdf книгу!
Которую можно будет потом читать на чем угодно, даже на любом планшете смартфоне... Ведь, офисные пакеты установлены не на всех гаджетах, а просмотровщик pdf файлов- есть всегда и почти на любом устройстве, кроме дверного замка.
Итак...
Шаг первый. Форматируем документ WordПри создании многостраничного офисного документа, который нужно переделать применяйте для реальных заголовков отдельных частей документа какой то из СТИЛЕЙ ЗАГОЛОВКОВ (потом это будут заголовки будущих страниц):

Для будущей электронной книги, отформатируйте офисный документ: [more]примените стили к заголовкам; можете поменять шрифт; добавьте нумерацию страниц и титульный лист; и самое главное добавьте ОГЛАВЛЕНИЕ.
При использовании стилей заголовков, оглавление создается в два щелчка (показываю на примере Word 2013, но до 2007 все тоже самое, а вот в версиях ниже 2007 по другому, но тоже не сложно)
Так что, будем автоматизировать процесс создания содержания, для чего выбираем пустое место в документе и устанавливаем туда курсор. Далее идем во вкладку Ссылки и нажимаем на кнопку под названием Оглавление

Выбираете Автособираемое оглавление и все, оглавление готово. Можете проверить, при нажатии на номер страницы, вас должно перевести к заголовку на указанной в оглавлении странице.
Вот и готова книга с красивой титульной страницей и удобным оглавлением. Осталось только сделать из него PDF-файл.
Шаг второй. Создаем PDF-файл
Заходим во вкладку Файл и выбираем пункт Экспорт
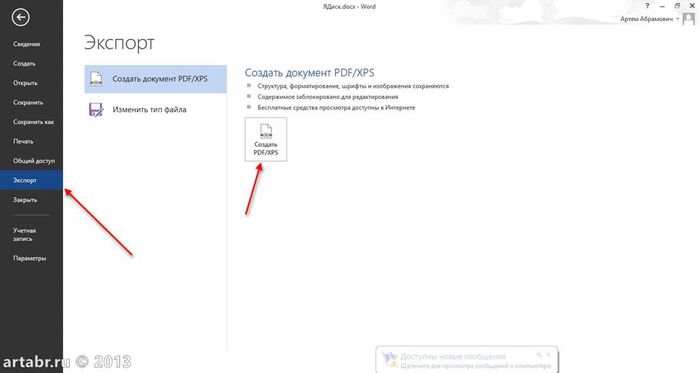
Нажимаем на кнопку Создать PDF и в открывшемся окне вводим название файла

А вот здесь важно поставить галочку в пункте Создать закладки используя Заголовки

Все... Ваша собственная электронная книга создана - храните ее на компьютере, размещайте в сети, делитесь Вашей информацией с другими людьми...
Итак...
Шаг первый. Форматируем документ WordПри создании многостраничного офисного документа, который нужно переделать применяйте для реальных заголовков отдельных частей документа какой то из СТИЛЕЙ ЗАГОЛОВКОВ (потом это будут заголовки будущих страниц):

Для будущей электронной книги, отформатируйте офисный документ: [more]примените стили к заголовкам; можете поменять шрифт; добавьте нумерацию страниц и титульный лист; и самое главное добавьте ОГЛАВЛЕНИЕ.
При использовании стилей заголовков, оглавление создается в два щелчка (показываю на примере Word 2013, но до 2007 все тоже самое, а вот в версиях ниже 2007 по другому, но тоже не сложно)
Так что, будем автоматизировать процесс создания содержания, для чего выбираем пустое место в документе и устанавливаем туда курсор. Далее идем во вкладку Ссылки и нажимаем на кнопку под названием Оглавление

Выбираете Автособираемое оглавление и все, оглавление готово. Можете проверить, при нажатии на номер страницы, вас должно перевести к заголовку на указанной в оглавлении странице.
Вот и готова книга с красивой титульной страницей и удобным оглавлением. Осталось только сделать из него PDF-файл.
Шаг второй. Создаем PDF-файл
Заходим во вкладку Файл и выбираем пункт Экспорт
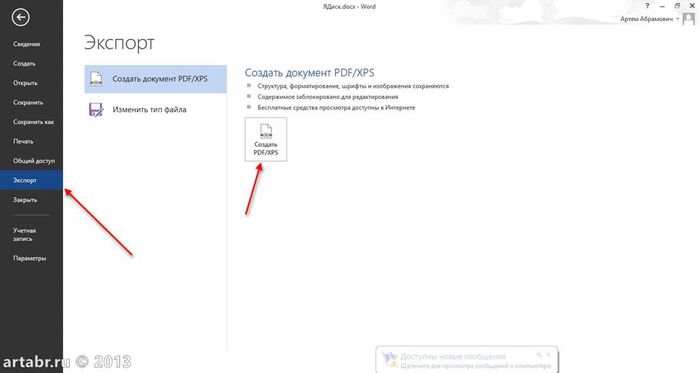
Нажимаем на кнопку Создать PDF и в открывшемся окне вводим название файла

А вот здесь важно поставить галочку в пункте Создать закладки используя Заголовки

Все... Ваша собственная электронная книга создана - храните ее на компьютере, размещайте в сети, делитесь Вашей информацией с другими людьми...


Комментариев нет:
Отправить комментарий